Seit langem mal wieder etwas Neues auf meiner Seite: Heute ein Tutorial zum Erstellen eines Flyers mit InDesign. Eine Flyervorlage habe ich schon zum Download im Angebot, nun also noch eine Anleitung dazu.
Fangen wir also erstmal damit an, in InDesign ein neues Dokument zu erstellen, welches die erforderlichen Abmessungen hat. Am einfachsten ist die Erstellung eines Flyers als DIN-Lang in 210 x 105 mm.
Rufen Sie dafür „Datei“ – „Neu“ – „Dokument“ auf und geben die entsprechenden Größen im Dialog-Fenster für ein neues Dokument in InDesign ein.
Primären Textrahmen, Spalten, Ränder und Doppelseiten benötigen wir nicht und da wir eine Vor- und Rückseite bedrucken wollen, stellen wir bei Seitenanzahl zwei ein. Als Format habe ich das Hochformat gewählt. Eine andere Ausrichtung (Quer) ist natürlich ebenso denkbar.
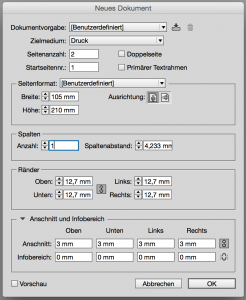
Als Anschnitt wählen wir die üblichen 3 Millimeter. In Indesign sieht dann unser Flyer noch ziemlich nüchtern aus:
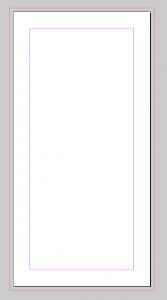
Und nicht vergessen – wir haben zwei von diesen Seiten. Einfach etwas nach unten scrollen und man sieht die nächste.
Text im Flyer erstellen
Das wichtigste in einem Flyer ist natürlich der Text. Aktivieren Sie dafür das Text-Werkzeug in der linken Werkzeugleiste (oder drücken T auf der Tastatur) und ziehen mit der Maus einen Rahmen auf. Nach dem Loslassen der Maus, erscheint automatisch ein Textrahmen. Nun können Sie Ihren Text schreiben oder mit dem Bewegen-Werkzeug (schwarzer Pfeil), die Textbox verschieben und in der Größe ändern.
Wenn Sie die Formatierung Ihres Textes ändern möchten, können Sie anfangs ganz simpel mit der Anwendungsleiste arbeiten. Diese verläuft horizontal direkt unter der Menü-Leiste und enthält alle Funktionen für die Formatierung: Schriftfamilie, Schriftart, – größe usw. Sie werden sich zurecht finden – da bin ich sicher.
Wenn Sie nach Absatz-Formatierungen suchen, müssen Sie die Leiste jedoch umstellen – Klicken Sie dafür ganz links auf das spiegelverkehrte „P“. Es erscheinen nun alle Möglichkeiten zur Beeinflussung des Absatzes. Zurück zu den Text-Formatierungen gelangen Sie mit Klick auf das „A“ ganz links.
Um eine Vorschau des Flyers ohne die Hilfslinien zu sehen, drücke ich auf der Tastatur den Buchstaben „w“. Später erneut, um wieder die normale Ansicht zu sehen. Das geht natürlich nur dann, wenn Sie nicht gerade einen Text schreiben!
Hier die Rückseite – anschließend erstellen wir die Frontseite mit ein paar Bildern.
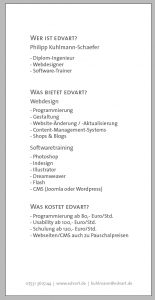
Bilder platzieren in InDesign für die Flyer-Vorlage
Scrollen wir nun zum zweiten Blatt unseres Flyers. Hier wollen wir nur ein ansprechendes Bild unterbringen. Da ein Hochformat-Bild normalerweise selten ist, möchte ich eines im Querformat positionieren. InDesign lässt aber nur Quer- oder Hochformat zu. Beides geht nur über einen Umweg.
Wir rufen rechts über das Fenster Seiten unsere zwei Seiten auf und klicken mit der rechten Maus, auf die Seite, die wir drehen möchten. Dort wählen wir „Seitenattribute“ – „Druckbogenansicht drehen“ – „90° im UZS“ (Uhrzeigersinn). Schon ist zumindest die Ansicht entsprechend unserem Wunsch angepasst.
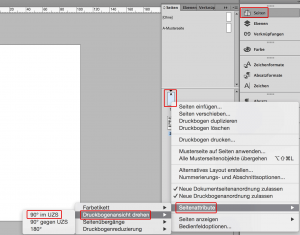
Nun wählen Sie im Menü „Datei“ den Eintrag „Platzieren“ und suchen das Bild für den Flyer. Achten Sie darauf, dass Ihr Bildmaterial mit mindestens 200 DPI angelegt worden ist. Optimal wäre eine Auflösung von 300 DPI.
Mit dem schwarzen Pfeil definieren wie die Lage und Größe des Bildrahmens. Achten Sie darauf, dass er mit den Abmessungen des Anschnittes übereinstimmt. Das Bild wird also über die eigentlichen Abmessungen hinausragen.

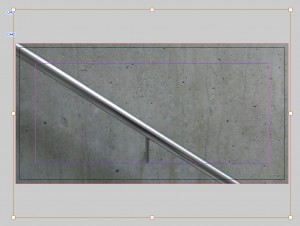
Über das Platzieren können Sie noch weitere Bilder hinzufügen. Ein Logo könnte man zum Beispiel noch darüber legen. Sollte man ein Bild hinter einem anderen oder andersrum liegen, klickt man es an und wählt im Menü „Objekt“ – „Anordnen“ den entsprechenden Befehl.
Flyervorlage in InDesign als PDF exportieren
Zum Abschluss wandeln wie unser Dokument noch als PDF für den Druck um. Klicken Sie im Menü auf „Datei“ – „Exportieren“ und wählen als Dateityp „Adobe PDF (Druck)“.
Dann stellen Sie auf qualitativ hochwertigen Druck ein, wechseln links in der Spalte auf „Marken und Anschnitt“ und setzen die Haken wie im nachfolgenden Bild. Zum Ende bestätigen wir unten rechts mit „Exportieren“.
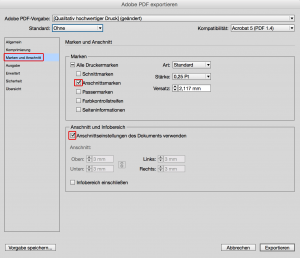
Es könnte sein, dass Ihre Druckerei andere Vorgaben benötigt oder sogar ein eigenes PDF-Profil bereitstellt. Dann ist es noch einfacher – installieren Sie dieses und wählen es dann oben unter PDF-Vorgabe aus.
Hat Ihnen das Tutorial gefallen und möchten mehr lernen? Dann buchen Sie einen Kurs bei mir über meine Firma EDVart ![]()
Ein gutes Buch für InDesign ist aus dem Rheinwerk-Verlag (ehemals Galileo) – ein aktuelles finden Sie hier:
Adobe InDesign CC – Das umfassende Training